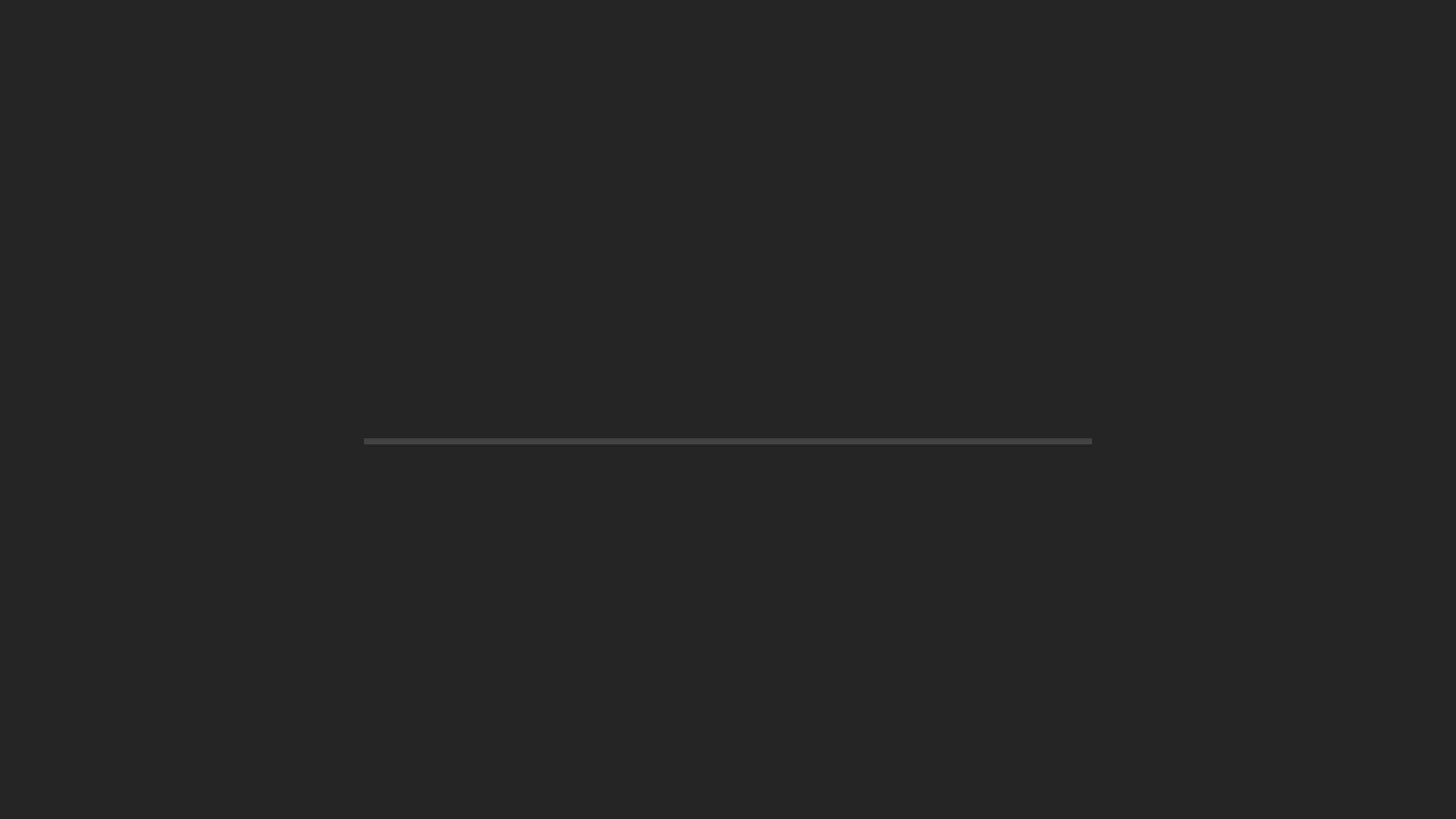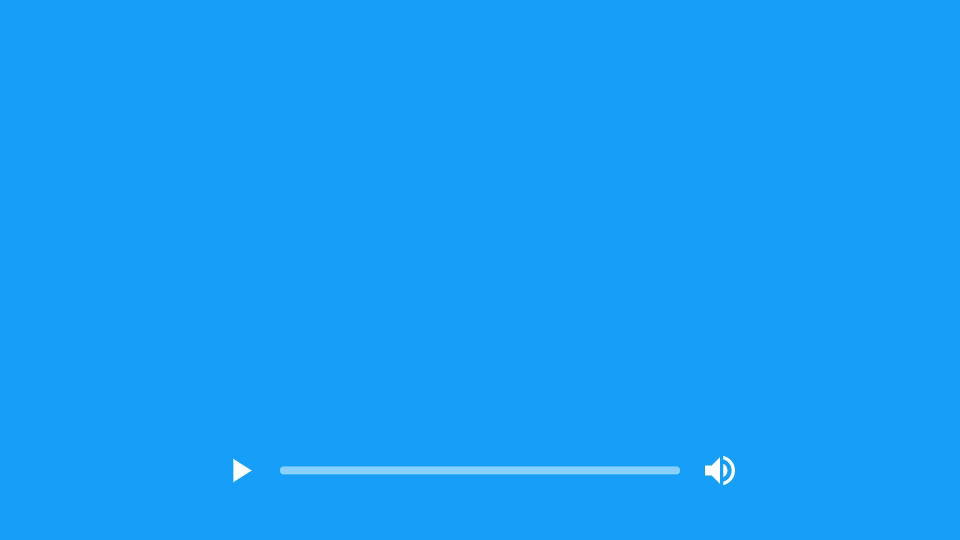Animated GIFs have been adding fun to the Internet since their invention in June 1987 (who's younger that GIFs here? 🙋 ). Now that everybody is on social media, creating and sharing small size GIF content has become incredibly popular.
Did you know that, even though it is the leading tool for animated content, it is impossible to export GIF from After Effects? The software simply does not support this format, which means you need to use another software or plugin to convert your video to GIF.
Lots of creatives and GIFs lovers are still going through this long and inefficient process. Good news: animated gif creation and export is now one-click away with Jitter. The intuitive and stress-free experience will make you wonder why you tried to export GIF from After Effects for so long.
After Effects GIF export is highly inefficient

When creatives, social media managers and motion designers are working on animated gifs creation (building them from scratch or simply adding a text on top of an existing GIF like above), they use multiple softwares to achieve the result they want.
Why it's impossible to export GIF from After Effects
GIF format is not supported by After Effects. Historically, animation artists used AE to render partial compositions in the middle of their video creation. The workflow required to finalize your video in Premiere Pro before exporting it using Media Encoder. After Effects is simply not a software for delivering finished products such as GIFs. The same is true for MP4, a very common video container format.
Here are some additional tools you have to use in order to export after effects to gif:
- Photoshop CC ($$)
- GifGun ($)
- Adobe Media Encoder ($)
The process is roughly the same for each of these tools:
- Use AE renderer to export animated creation with video format
- Import in another tool such as the ones mentioned above
- Select GIF parameters
- Export your GIF
With these methods, each time you want to edit your GIF (content, colors, fps, size…), you need to go back to After Effects, modify your file and go again through the whole video export → import in another software → GIF export. Time-consuming, zero added-value, and boring.
After Effects gif export is not adapted to modern animation production workflow
AE first launched in 1993 – younger than GIFs but still a grandad in the software family. The way new generations produce and use video content, especially short animated content like GIFs, has changed a lot in the past 10 years with the emergence and mass-adoption of social medias.
The world produces far more animated content today than in the 90s. More importantly, average time between creative idea and content publishing has compressed 20x. With everything going so fast, an efficient workflow is key for all designers and content creators. Unfortunately, After Effects gif export does not provide that, and it is very unlikely that this gets any better in the future. So let's have a look to recent innovations in the animation and motion design space!
Simplify your gif creation and export process thanks to Jitter
Stop using multiple softwares, exotic plugins and never ending step-by-step tutorials. Design softwares should be here to make you more creative. You're dreaming of focusing on your creation and simply click 'export GIF' at the end? Welcome to Jitter.
Discover some of our GIFs templates in our Gallery, or learn more below on how to create a GIF with Jitter.
How to export GIF with Jitter
- Create your animation from a template, from scratch or from an existing video.
- Customize your animated GIF (add text, change fonts, resize, change length…)
- Click “Export” and choose the GIF format
- Choose fps, loop, and other export parameters if needed
- Download your GIF
How to export good quality small-size GIF files
Choosing the right parameters to export GIF files is important to make them easy to share and view. Animated GIF can get heavy quickly, so let's get through some best practices.
What is the right FPS for an animated gif?
Modern standard for video capture and display frame rate is 60 fps. There is no current standard frame rate for animated gifs, but you can do pretty much anything up to 50 fps.
Below you can see two examples of the same animation, created and exported from Jitter with a fps of 12 and 50. The humane eye perceives a succession of images as motion as soon as the frame rate is higher than 12 fps.
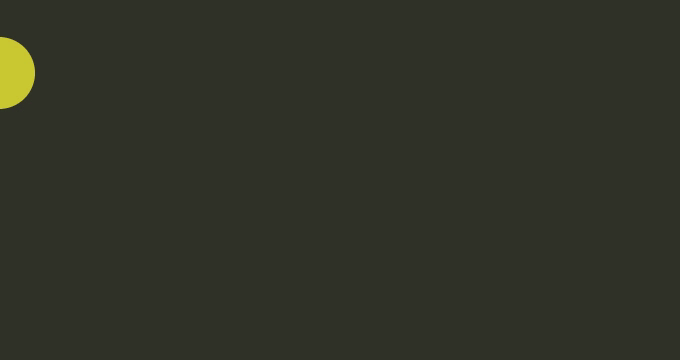
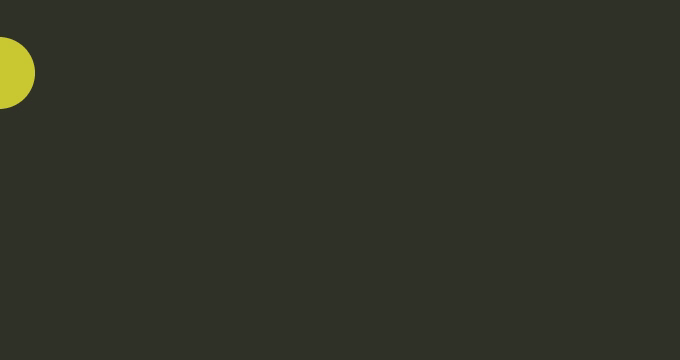
Jitter offers standard GIF exports frame rates of 15, 25 or 50 fps to adapt to the file size and GIF quality you need. The right choice depends on your animation – keep in mind that the more frames you have, the higher the file size of your GIF.
How to optimize an animated gif
Here are the file's parameters you can play with in order to reduce the size of you GIF:
- Reduce file dimensions (width and height) – in Jitter you can do this either by resizing your artboard and assets, or by changing the GIF export size.
- Change GIF time length – making your GIF shorter will also make the file lighter.
- Reduce the frame rate – during export, choose a lower fps (for instance 15 or 25 fps). If you've created your animation with after effects and used another software to export your gif, you need to go back to AE to re-export your video with a lower frame rate. In Jitter, just choose your frame rate on the GIF export page.
- Transparency – GIFs with transparent background are usually heavier than regular GIFs. You can customize this parameter directly in Jitter before exporting.
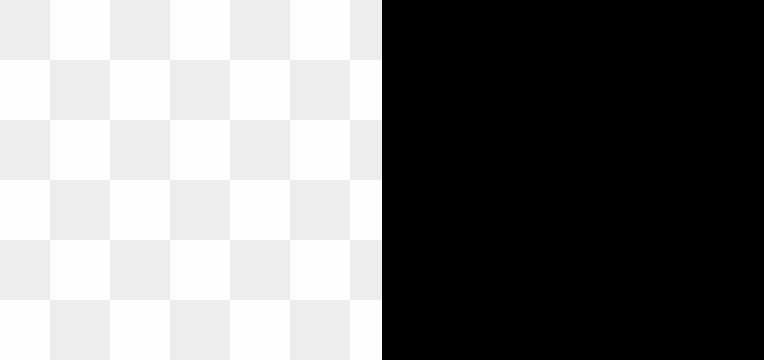
The same animated GIF with transparent and black backgrounds. It can be useful to export transparent background GIF if you need to use them above other videos: the use cases are infinite there, as you can create animated stickers, animated logos or anything else. But keep in mind it will make the file heavier.
I hope you find this article useful! Give Jitter a try and let us know what you think :)
FAQ
Convert Video to GIF
You can easily convert a video to GIF with Jitter: simply import your video in your artboard and choose the GIF format when you export your project.
Can I edit a GIF?
Yes: you can add text, resize, crop, add effects, captions, change text size and colour, and more custom edits in Jitter. Then click 'Export GIF' and 'Download'.
Color depth when exporting in GIF
GIF images have an 8-bit color depth, which means they can display up to 256 colors. This means colors in your project will be converted into the 'closest' available color in the palette. Fine color gradients can look less smooth in a GIF than in a video.
Can I add audio to my GIF file?
The GIF file format doesn't support music, so you'll need to create a video instead.